Choosing fabrics colors and placement for a quilt can be a difficult decision. When I started my first quilt, I wanted to be able to “preview” it before it was set in stone (or thread, I suppose). So, I decided to create a digital mock up, using the most basic computer program I had…Paint!
The first thing to mention is that I do not have any special software for editing/creating images (such as Photoshop or something similar). This is why I ended up doing this in Paint. If you have a Microsoft-based computer, you should have Paint. If you don’t have this program, I’m sure there are plenty of other great programs out there that will make this possible, but I wanted to find the simplest (and cheapest…Photoshop is pricey!) solution.
Open Paint. To find this program on your computer, click the Windows/Start button on your PC, click All Programs, and click Accessories. Paint should be somewhere in the middle (circled below).
Save the image of your Quilt Pattern to your desktop and right click on the image and click Open with Paint. For me this was easy since I was following a digital Quilt Along. I was able to use the image that Oh, Fransson had posted of the Mod Sampler Quilt as my pattern. If you’re using a pattern you purchased and do not have a digital copy of it, you can either scan the pattern to your computer, or try creating the layout from scratch in Paint (or an equivalent image editing software).
Next you need to open your web browser and begin running searches for each of the fabrics that you are planning to use in your quilt. Try doing a Google Image Search and typing in the name of the fabric.
You can see that I typed in Daisy Chain Amy Butler and found some good results. I decided to use the one that I circled below. Simply open up the image (you may need to click See Full Sized Image) then right click on the swatch and save it to your desktop. Since you will be saving many swatches to your desktop, I like to rename the image to the title of the fabric.
Find each fabric you’re planning on using in your quilt and save each image as a copy to your desktop. If you don’t know the name of the fabric, or can’t find photos online, get out your digital camera, go somewhere with a lot of natural light and try to get some good close-up photos of your fabric. You can use these photos in the same way you would use an image you found online.
Open your first fabric swatch in Paint (alongside your quilt pattern which should still be opened in another window of Paint).
 Highlight the Select tool in Paint (see image to the left).
Highlight the Select tool in Paint (see image to the left).
Using the Select tool, highlight a section of your fabric swatch that cooresponds to the shape you are pasting it to. For example, if the first quilt piece in your pattern that you will be using is a square, select a square of your fabric swatch. Don’t worry about the size or scale of the square you select, you will be able to adjust that later.
While selecting the swatch, click Ctr+C. Tab back to your other window in Paint, which has the Quilt Pattern open, and click Ctr+V to paste the image to your pattern.
Now you can drag the swatch to where you want it and adjust the size to match your pattern.

The image above shows just after I have pasted my swatch into my pattern and moved it to the correct place, but before I have resized it to fit the pattern.
The image above shows how the piece looks once I have adjusted the size and shape of the swatch to match my pattern piece.
Quick Tip: Once you adjust the size/shape of a fabric swatch the be the correct scale needed for a pattern, you can make an exact copy of the swatch by holding the Control key and dragging the swatch to the next needed spot.
As you can see below, for my pattern I will need an exact replicate of the first square I created to be in the upper left hand spot of my first block. So, to do this I held down the Control key and moved it to the new location. Here is the result I got:
Repeat these steps until you have replaced every piece in your pattern with a swatch from your fabric. Remember, if you need to paste a long, skinny shape for the binding, just highlight a very long/skinny swatch from the fabric and once you paste it into the pattern you will be able to adjust the length and width.
EDIT: I received an email from a reader named Jennifer who had some great suggestions for how to use this method for shapes other than squares and rectangles. Here’s what she had to say:
“To do circles, paste your swatch to the side of your pattern. Use the circle tool to draw a circle on top of your swatch (hold the shift key to get a circle rather than an oval). Then, erase what’s around your circle. You can then select that area using the regular select tool and move it to your pattern just like a square. Just remember to go to “Image” and remove the check mark beside “Draw Opaque”. You could do the same type thing for a triangle, but there’s not a real tidy way to do the triangle. You can also select whatever shape you want (curves even) using the other select tool.”
Thanks, Jennifer!
I used this process in my post entitled Help Me Choose as a way to test out different color options for sashing fabrics. I’m so glad I used it too, because I am very happy with how my quilt turned out!
I hope this works out for you, let me know if any part of the process is confusing or too complicated. Post your results! I’d love to see what all you creative people come up with!
Good luck and happy quilting!
Filed under: Tutorials | Tagged: digital quilt, Paint, quilt, quilt mock up |






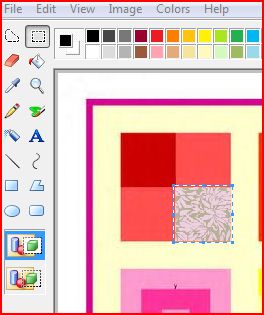






Hooray! Thank you, this is incredibly helpful!
hi, i followed this link from sewmamasew, i have to say this is genius! i have made crude models of my quilt with MSpaint, just drew squares and colored it in with the brush, but this “find an image on the web” idea is pure lightbulb moment for me. sadly, the fabrics i buy dont come with websites, i usually buy them from textile shops in india 🙂 but i’m sure i can match atleast the colors!
thanks for the idea.
Try taking a picture of your fabric with a digital camera, I have a feeling this might work just as well as finding one online! So glad you found it useful! Regards!
hi, you can also scan the fabric. you can cut a piece and tape it to cardboard then scan.
Sarah: I think this is really a great tutorial. To make different shapes you can use any basic graphic program like printmaster, printartist etc. Open a blank page and insert your fabric picture. Keep your picture chosen and then choose crop object from the left side. There are several shapes to choose from. Put the shape over the part of the fabric you want to crop “cut” the shape of and say okey. Hope this helps.
I am interested in making quilt and embroidery patterns into greeting cards.
Thanks for your comments, Karen! Do you know if you would then be able to continue editing in Paint, or would you have to do the entire edit in Printmaster? I was hoping to go for something that the wide public could use (I’ve never heard of Printmaster or Printartist, are they free programs?).
Thanks!
I do the same thing when I’m getting ready to make a quilt. I just really need to SEE it. To do circles, paste your swatch to the side of your pattern. Use the circle tool to draw a circle on top of your swatch (hold the shift key to get a circle rather than an oval). Then, erase what’s around your circle. You can then select that area using the regular select tool and move it to your pattern just like a square. Just remember to go to “Image” and remove the check mark beside “Draw Opaque”. You could do the same type thing for a triangle, but there’s not a real tidy way to do the triangle. You can also select whatever shape you want (curves even) using the other select tool.
Hi!
I just wanted to let you know about http://www.Paint.net it is a FREE digital editing program…very similar to Photoshop. I love it – and the price (FREE) is wonderful!
Great work!
Serching for my aunt a warm quilt and came across your site. Tough to find updated posts or bloggers that actually blog…lol. Booked mark and will be back.
Thanks so much for visiting my blog! I’m so happy to hear you’ll be back!
Great post. Thanks for the useful information.
Es una idea estupenda…yo también uso Paint, es tan fácil!!!!!
It’s a great idea … I also use Paint, so easy
[…] How to make a digital quilt mock up from Sarah 10. Nadia teaches us how to make colored salt 11. How to make name stamps using […]